| Benutzeroberfläche | Basisbedienungen | Menüleiste | Ansichten | Object Mode | Edit Mode | 3D-Manipulatoren |

Benutzeroberfläche
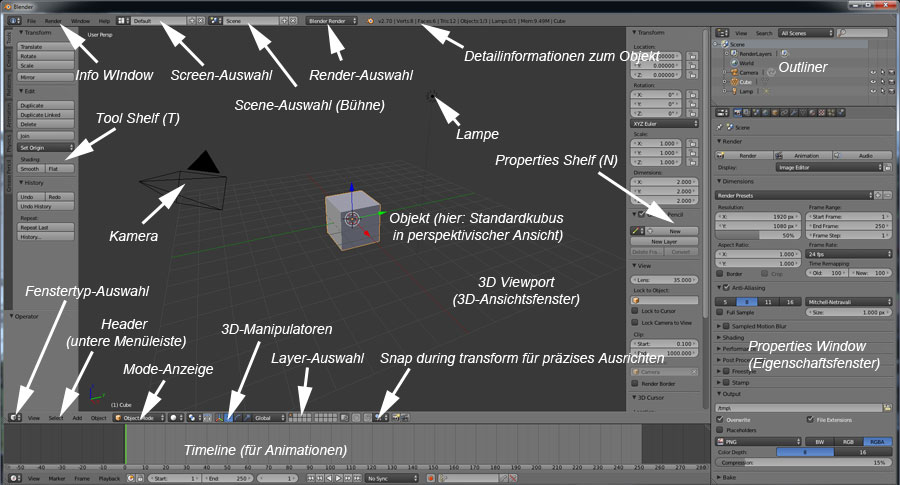
Benutzeroberfläche ab 2.70 (Standard)
Grundidee der Benutzeroberfläche von Blender ist, dass sie "barrierefrei" sein soll. Im Klartext: Anders als in typischen Windows-Programmen soll es keine überlappenden Fenster und tiefgeschachtelten Dialogboxen geben. Nur das, was man im aktuellen Bearbeitungsmodus bzw. bei der Anwendung bestimmter Werkzeuge benötigen könnte, wird auf der Benutzeroberfläche aktuell zur Verfügung gestellt. Mit dem Übergang zur Version 2.5 ist man von der noch wesentlich eigenwilligeren, speziell von Anfängern als chaotisch und einschüchternd empfundenen Benutzeroberfläche abgegangen und hat ein deutlich aufgeräumteres, an andere Grafikprogramme erinnerndes Layout gewählt. Auch dem babylonischen Sprachwirrwarr in bestimmten Teilen des Programms ist man endlich mit einiger Konsequenz zu Leibe gerückt; allerdings erzwingt dies zum Teil auch ein Umlernen von Begriffen, die man aus älteren Versionen unter anderem Namen gekannt hatte.
Der Cursor muss sich immer in dem Fenster befinden, in dem man etwas bearbeiten möchte.
In der oberen Menüleiste (Info Panel), die im Gegensatz zur unteren Menüleiste in allen Modi stets gleich bleibt (und eigentlich sogar ein eigener Fenstertyp "Info" ist), befinden sich die Menüs File, Render und Help.
Das bis 2.69 hier noch anzutreffende Add-Menü zum Hinzufügen verschiedener Arten von Objekten zur Scene wurde in den Header bzw. auf einen eigenen Tab "Create" des Tool Shelfs verlagert.
Rechts neben den Menüoptionen befinden sich Ausklappmenüs, unter denen man sowohl auf vorhandene Screens - voreingestellte Layouts der Benutzeroberfläche - als auch auf bestimmte Scenes (Bühnen) mit den jeweils dort befindlichen Objekten zugreifen kann. Überdies lässt sich auch beides neu mit den Tasten "+" anlegen bzw. mit den Tasten "x" löschen.
Besonders praktisch ist seit Version 2.66 das Kopieren zwischen einzelnen Scenes geworden. Man folgt nun einfach der Windows- Konvention, über Strg + C und Strg + V Elemente über die Zwischenablage als Duplikate zu verschieben ("Copy selection to buffer"). Ausschneiden und Einfügen funktioniert hingegen nicht.
In der Mitte der oberen Menüleiste kann der Render-Typ ausgewählt werden. Neben dem standardmäßig eingestellten Blender Render gibt es noch einen Blender Game sowie den noch realistischere Ergebnisse versprechenden Cycles Render. Mehr Informationen liefert das Video Blender Guru: Introduction to Cycles. Für unsere SL-Zwecke ist der Blender Render aber auch durchaus erst einmal ausreichend, so dass man sich um diese Einstellung einstweilen nicht zu kümmern braucht.
Anpassen der Benutzeroberfläche
Die Benutzeroberfläche von Blender ist relativ frei konfigurierbar. Über die Fenstertyp-Auswahl ist jeweils Erscheinungsbild und Zweck eines Fensters zu verändern. Panels können mit Pfeiltasten aus- und eingeklappt werden. Im Einführungstutorial wird das Teilen, Vereinigen und Anpassen von Fenstern erläutert.
Eine genauere Beschreibung liefert der externe Link Blender Dokumentation: Organisieren von Frames (Rahmen).
3D Viewport (3D-Ansichtsfenster)
Das Fenster besitzt eine als Gitternetz dargestellte Arbeitsebene. Es zeigt dreidimensionale Körper aus denjenigen Ansichten, die man mittels Maus und Tastaturkommandos einstellen kann. Eines oder mehrere Objekte werden auch als Scene bezeichnet.
Der 3D-Cursor dient bei entsprechender Einstellung als Drehpunkt (Pivot Point) für Ansichten. An seiner Position werden auch neue Objekte in das Arbeitsfenster eingefügt (siehe Menü Add). Positionswechsel (3D-Cursor aufnehmen und absetzen) erfolgen über die linke Maustaste.
Die Kamera kann wie ein normales Objekt bewegt werden (siehe Basisbedienungen und Ansichten). Über die Taste 0 Numpad kann in die Kameraperspekive gewechselt werden; bei nochmaligem Betätigen Rückkehr in die bisherige Normalperspektive. Eine globale diffuse Beleuchtung besorgt die standardmäßig eine Lampe, die wie alle anderen Objekte nach Belieben positioniert werden kann.
In der Menüeiste am unteren Rand des 3D Viewports - im Englischen trotz der Anordnung Header genannt - befinden sich u.a.
- das View-Menü für die Auswahl verschiedener Ansichten,
- die Modusanzeige, über deren Pulldown-Menü u.a. zwischen Object Mode, Edit Mode, Sculpt Mode oder Texture Paint Mode gewechselt werden kann,
- die Darstellungstyp-Auswahl (Viewport Shading), die eine unterschiedliche Erscheinung des Objekts bewirkt,
- die Drehpunkteinstellung für Rotationen und Skalierungen,
- Tasten zur Auswahl verschiedener 3D-Manipulatoren,
- der Ebenen- oder Layerwähler, der dazu genutzt werden kann, ähnlich wie in Photoshop Objekte aus Übersichtlichkeits- oder Sicherheitsgründen auf mehreren Ebenen zu speichern und nach Bedarf sichtbar oder unsichtbar zu machen,
- das Werkzeug Snap during transform für präzises Ausrichten von Objekten.
Das Tool Shelf enthält zum Teil Bereiche, die früher in Menüs versteckt oder im Tastenfenster (Buttons Window) untergebracht waren. Ein- und Ausblenden erfolgt über die Taste T. Seit Version 2.70 ist die immer größer werdende Vielzahl von Werkzeugen auf mehrere Auswahlpaletten oder Tabs verteilt. So bleibt einem lästiges Scrollen bei der Suche nach dem Passenden erspart. Diese Tabs sind bei mehreren Modi anzutreffen, haben dann aber natürlich auch jeweils angepasste Inhalte.
Im unteren Bereich des Tool Shelfs erscheint beim Durchführen von Aktionen (z.B. Hinzufügen oder Bearbeiten von Objekten) ein Eingabefeld namens Operator. Die hier vorzunehmenden Eingaben sind nur unmittelbar im Anschluss an die Aktion möglich und nicht wiederholbar.
Das Properties Shelf am rechten Rand des 3D Viewports enthält eine Reihe von Optionen, die sich z.B. auf präzises Modellieren, Positionieren, Darstellung und andere Feineinstellungen beziehen. Das Ein- und Ausblenden erfolgt über die Taste N.
Properties Window (Eigenschaftsfenster)
Im Properties Window (bisweilen auch Properties Editor genannt) befinden sich umfangreiche Menüs und Einstellmöglichkeiten, die bei der Arbeit in den verschiedenen Modi von Bedeutung sind. So können Materialien, Bearbeitungswerkzeuge (Modifiers) und weitere Dinge ausgewählt und gesteuert werden. Der Zugriff auf die verschiedenen Kontexte mit ihren Panels erfolgt über eine Leiste mit Icons. Die wichtigsten für das Modellieren und Texturieren für SL sind:
 Render: Spielt eine
wichtige Rolle für das Backen von Texturen.
Render: Spielt eine
wichtige Rolle für das Backen von Texturen. World: Hier werden u.a.
Einstellungen für die Ambient Occlusion (Erzeugen von Schattentexturen) vorgenommen.
World: Hier werden u.a.
Einstellungen für die Ambient Occlusion (Erzeugen von Schattentexturen) vorgenommen. Object: Einstellungen
für zahlreiche Objekteigenschaften. Hier findet man die Funktionen der Transform Properties früherer
Blender-Versionen wieder.
Object: Einstellungen
für zahlreiche Objekteigenschaften. Hier findet man die Funktionen der Transform Properties früherer
Blender-Versionen wieder. Modifiers: Zugriff
auf die Modifier.
Modifiers: Zugriff
auf die Modifier. Object Data:
Festlegen von Vertexgruppen, Verwalten von UV Maps, Einstellungen für die Normalen etc.
Object Data:
Festlegen von Vertexgruppen, Verwalten von UV Maps, Einstellungen für die Normalen etc. Material: Verwalten
und Bearbeiten des Material-Systems.
Material: Verwalten
und Bearbeiten des Material-Systems. Texture: Zuordnen
von Texturkanälen und Texturen zu Materialien.
Texture: Zuordnen
von Texturkanälen und Texturen zu Materialien.
Es gibt noch weitere Kontexte, die bei Auswahl bestimmter Werkzeuge oder Modi zusätzlich eingeblendet werden oder an die Stelle der gezeigten Standardkontexte treten.
Mit Mausrad oder Scrollbar kann man das Properties Window auf- und abbewegen, sofern nicht alle aufgeklappten Menüs gesehen werden können. Zwecks besserer Übersichtlichkeit sind diese Menüs durch Pfeilsymbole zu öffnen oder zu schließen.
Outliner
Der Outliner ist eine hierarchisch organisierte Ansicht aller Elemente des Szeneninventars. Hier können die Objekte auch mittels Doppelklick auf den Namen umbenannt werden. Man kann z.B. beim Modellieren auch einzelne Objekte über Icons ausblenden, was ein übersichtliches Arbeiten erleichtern kann.
Benutzerdefinierte Voreinstellungen (User Preferences)
Im Unterschied zu den Versionen 2.49b und älter befinden sich die benutzerdefinierten Voreinstellungen nun nicht mehr standardmäßig in einem separaten, normalerweise verborgenen Fenster, sondern sind über File/User Preferences aufzurufen. Es öffnet sich ein Pullup-Fenster mit Registerkarten. Gleichwohl kann man über die Fensterauswahl diese wie früher auch in einem Fenster öffnen, wenn man sich daran gewöhnt haben sollte bzw. regelmäßig darauf zugreifen möchte.
Hier kann beispielsweise auf dem Tab Input eine Nummernblock (NumPad) emuliert werden ("Emulate Numpad"), wenn man z.B. auf einem Laptop arbeitet. Auf demselben Tab kann man auch "Emulate 3 Button Mouse" an- oder abwählen.
Standardmäßig öffnet sich Blender stets im Object Mode. Man kann durch eine Änderung in den User Preferences aber auch ein Öffnen im Edit Mode festlegen.
Die Farben der Darstellung von Objekten können auf dem Tab Themes geändert werden.
Auf dem Tab Addons erfolgt die Installation von Zusatzmodulen wie z.B. Primstar-2 für die Erstellung von Sculpt-Objekten oder Avastar für Animationen.