| Benutzeroberfläche | Basisbedienungen | Menüleiste | Ansichten | Object Mode | Edit Mode | 3D-Manipulatoren |

3D-Manipulatoren
 |
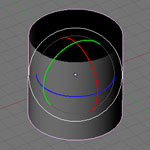 |
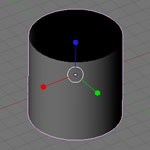 |
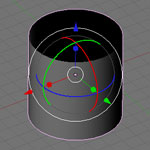 |
| Translate / Grab Verschieben |
Rotate Rotieren |
Scale Skalieren |
Combo Verschieben/Rotieren/Skalieren |
Für die 3D Manipulator Widgets genannten 3D-Manipulatoren stehen vier Bearbeitungsmodi zur Verfügung (bzw. eigentlich drei und eine Kombination mehrerer Modi), die den Bearbeitungsmöglichkeiten von Objekten in Second Life weitgehend entsprechen. Combo wiederum ähnelt Frei Transformieren in Photoshop und kann aus zwei oder allen drei Modi bestehen; Auswahl der Modi für Combo mit gedrückter Shift-Taste im Header des 3D Viewports.
Zwischen den drei 3D-Manipulatoren kann mittels der Tasten im Header unter dem 3D-Viewport gewählt werden. Der jeweilige 3D-Manipulator bleibt eingerastet, bis man einen anderen wählt. Man kann diesen jedoch durch Wahl eines anderen Tastaturkürzels kurzfristig außer Kraft setzen. Das Icon mit den drei kleinen Achsen aktiviert bzw. deaktiviert diese Tasten sowie die Achsendarstellungen.
Mit gedrückt gehaltener Shift-Taste kann man auch zwei oder drei dieser 3D-Manipulatoren gleichzeitig einrasten.
Rechts neben den 3D-Manipulatoren kann die Achsenausrichtung für die jeweiligen Arbeitsschritte eingestellt werden. Beispielsweise folgt Global der Ausrichtung der Weltachsen, während Normal die Achsen an der Flächennormalen (einer gedachten Senkrechten auf der sichtbaren Seite eines Faces) orientiert. Ein Wechsel zwischen den Achsenausrichtungen kann überaus hilfreich sein, wenn man z.B. bei einem nicht rechtwinkligen Objekt schräge Faces parallel zum Original extrudieren möchte.
Klicken mit der linken Maus innerhalb der weißen Kreise bewirkt freie Manipulation um alle drei Achsen, während das Anfassen eines roten, grünen oder blauen Elements Manipulationen auf die jeweilige Achse beschränkt.
Die Manipulation wird per Maus mittels einer gestrichelten Linie ausgeführt.
Grundsätzlich stehen die 3D-Manipulatoren sowohl im Object Mode als auch im Edit Mode zur Verfügung. Es gibt allerdings noch einige zusätzliche Funktionen, die nur im einen oder anderen Mode zur Verfügung stehen. So lässt sich nur im Object Mode der Origin (Objektmittelpunkt) bearbeiten, der als Bezugspunkt aller an einem Objekt vorgenommenen Verschiebungen, Rotationen und Skalierungen benutzt wird. Dafür gibt es nur im Edit Mode die Skalierungsvarianten Shrink/Fatten und Push/Pull (siehe unten).
Die Modi Translate, Rotate und Scale können aber auch im Tool Shelf auf dem Tab Tools oder mit Tastaturkürzeln bzw. Aktionen gewechselt werden. Für die Dauer ihrer Anwendung überschreiben sie gewissermaßen die fest eingerasteten 3D Manipulator Widgets. Dort können werkzeugbezogen auch unmittelbar bei Anwendung im Operator sowie im Properties Shelf Feineinstellungen per numerischer Eingabe vorgenommen werden.
Drückt man nach Beginn der Manipulation die Shift-Taste, wird die Ausführung kleinschrittiger und langsamer.
Befindet man sich in einer der achsenzentrierten Ansichten, sind selbst bei allen drei freien Achsen nur Manipulationen im zweidimensionalen Raum möglich. Beispiel: In der Seitenansicht (1 Numpad) sind nur Aktionen auf den sichtbaren X- und Z-Achsen möglich. Die nur als Punkt dargestellte Y-Achse hingegen bleibt von der Bearbeitung ausgeschlossen.
Fasst man einen der Achsenpfeile mit gedrückter Strg-Taste, erfolgt die Verschiebung schrittweise (eine Blender-Einheit pro Schritt).
Verschieben (Translate / Grab)
| Bedienung | Beschreibung |
|---|---|
| Translate | G | Globales Verschieben in alle Richtungen per Maus. |
| G + Betrag | Globales Verschieben in alle Richtungen um den Betrag der eingegegeben Blender-Einheiten = Rasterblock (z.B. G90). |
| G + Achsenbezeichung (+ Betrag) | (Optional um den Betrag eingegebener Blender-Einheiten durchgeführtes) Verschieben auf einer Achse (z.B. GY8). |
| G + Shift + Achsenbezeichung | Eine solche Eingabe führt dazu, dass das Verschieben auf den jeweils beiden anderen Achsen stattfindet (Ausschlusseingabe). |
| Leertaste | Eingabetaste | Ausführen des über Tastatur eingegebenen Verschiebens. |
Rotieren (Rotate)
| Bedienung | Beschreibung |
|---|---|
| Rotate | R | Globales Rotieren in alle Richtungen per Maus. |
| R + R | Dynamische Drehung mittels eines Pfeilkreuzes. |
| R + Gradzahl | Per Gradzahl definierte Rotation um XYZ-Achse (z.B. R90); jenseits von 90° sollte von Hand gedreht werden. |
| R + Achsenbezeichung (+ Gradzahl) | (Optional per Gradzahl definierte) Rotation um eine Achse (z.B. RY45). |
| R + Shift + Achsenbezeichung | Eine solche Eingabe führt dazu, dass die Rotation auf den jeweils beiden anderen Achsen stattfindet (Ausschlusseingabe). |
| Leertaste | Eingabetaste | Ausführen der über Tastatur eingegebenen Rotation. |
Skalieren (Scale)
| Bedienung | Beschreibung |
|---|---|
| Scale | S | Globales Skalieren in alle Richtungen per Maus. |
| S + Betrag | Skalieren in alle Richtungen um den Betrag der eingegegeben Blender-Einheiten = Rasterblock (z.B. S10).
S0 führt alle ausgewählten Vertices in einem zusammen. |
| S + Achsenbezeichung (+ Betrag) | (Optional um den Betrag eingegebener Blender-Einheiten durchgeführtes) Skalieren in Richtung einer definierten Achse (z.B. SX3). |
| S + Shift + Achsenbezeichung | Eine solche Eingabe führt dazu, dass das Skalieren auf den jeweils beiden anderen Achsen stattfindet (Ausschlusseingabe). |
| S + 0 | Pol erzeugen durch Zusammenfassen aller zuvor markierten Vertices in einem Punkt. |
| S + Achsenbezeichung + 0 | Mehrere markierte Vertices oder Vertexringe auf eine Ebene bringen (nivellieren). |
| Leertaste | Eingabetaste | Ausführen der über Tastatur eingegebenen Skalierung |
| Shrink/Fatten | Alt + S (nur Edit Mode) |
Skalierung nutzt die individuellen Flächennormalen als Orientierungspunkt. |
Push/Pull
Die Option Push/Pull gibt es nur im Edit Mode. Sie bewegt benachbarte Elemente (Vertices, Edges, Faces) gleichmäßig aufeinander zu bzw. voneinander weg. Folgende Bedingungen müssen allerdings erfüllt sein:
- Es müssen wenigstens zwei Elemente markiert sein und
- es dürfen die Elemente entweder nicht miteinander verbunden sein ODER es muss sich wenigstens ein Element dazwischen befinden.
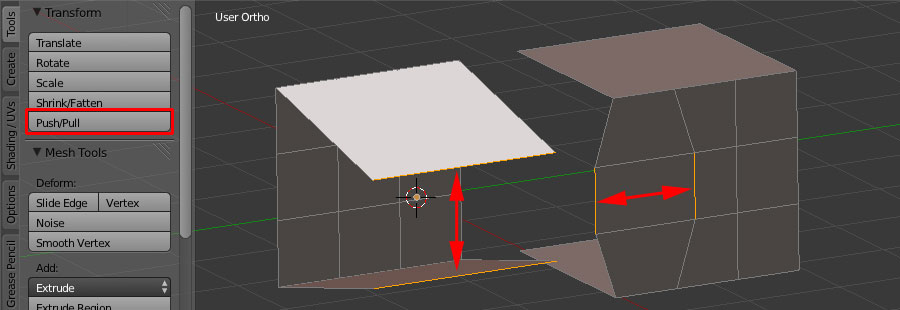
Push/Pull
Beispiel:
- Mesh-Cube erstellen.
- Im Edit Mode zwei der senkrechten Edges löschen, so dass der Würfel nur noch eine senkrechte Wand hat.
- Die verbleibende Wand mindestens zweimal mit Subdivide unterteilen.
- Die zwei oben und unten liegenden Vertices oder die ganzen Edges der offenen Würfelseite markieren.
- Push/Pull aktivieren und die Maus hin- und herbewegen, um den Effekt des Tools zu sehen.
- Danach dasselbe mit je zwei außen liegenden Vertices, Edges bzw. Faces der senkrechten Wand ausprobieren.
Die Funktion kann im Operator zudem mit Proportional Editing kombiniert werden, sodass die Veränderungen durch das Tool auch benachbarte Vertices gewissenmaßen "mitreißen" können.
Transform
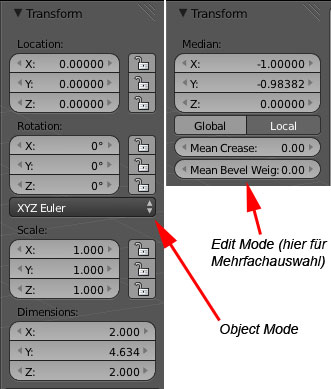
Transform im Properties Shelf
Um alle wichtigen Optionen beim Arbeiten immer in Griffweite zu haben, kann man auf dem Properties Shelf rechts seitlich im 3D-Ansichtsfenster die Transformationswerte bearbeiten. Die Eingabe erfolgt entweder schrittweise über die Doppelpfeiltasten oder durch direkte Eingabe (Tipp: Mit gehaltener Shift-Taste gelingt dies leichter!). Ihr Inhalt unterscheidet sich in Abhängigkeit vom Mode, in dem man sich befindet:
Object Mode: Hier können wie im SL-Baumenü exakte Werte fürs Verschieben, Rotieren, Skalieren schrittweise oder in direkter Eingabe festgelegt werden. Achsen können gegen Verschieben, Rotieren oder Skalieren mittels kleiner Schlösser gesichert werden. Die Art der Rotation kann über ein Auswahlmenü gewählt werden. Die Standardeinstellung ist "XYZ Euler". Es wären aber auch andere Ausrichtungen sowie ein Umschalten auf Quaternion möglich.
Mit Dimension ist die Größe in Blender-Einheiten gemeint. Location steht für Verschieben im Raum, Rot für Drehungen in Grad und Scale für den Skalierungsfaktor gegenüber dem Ursprungsobjekt.
Edit Mode: Markiert man einen einzelnen Vertex, erscheint für drei Achsen "Vertex" in der Anzeige. Bei zwei und mehr markierten Vertices wechselt die Anzeige in "Median", was für den Mittelpunkt der Auswahl steht. Die Beeinflussung erfolgt aber augenscheinlich nur in Form von Verschiebungen unabhängig von der Art des gewählten 3D-Manipulators. Global, Local und Normal bewirken eine Umstellung zwischen dem Bezugpunkt: Entweder globaler Nullpunkt der Scene, Objektmittelpunkt oder Lage der Flächennormalen auf der/den markierten Face(s).