| Benutzeroberfläche | Basisbedienungen | Menüleiste | Ansichten | Object Mode | Edit Mode | 3D-Manipulatoren |

Benutzeroberfläche
- Anpassen der Benutzeroberfläche
- Menüleiste
- Workspace-Typauswahl
- Scene-Auswahl
- Layers
- Outliner
- 3D Viewport (3D-Ansichtsfenster)
- Moduswechsel
- Menüoptionen
- Ansichten
- 3D Cursor
- Kamera
- Lampe
- Navigation
- Tool Shelf und Properties Shelf (Werkzeugregal)
- Navigation
- Outliner
- Properties Editor (Eigenschaftsfenster)
- Timeline
- Kontexthilfe für aktives Werkzeug
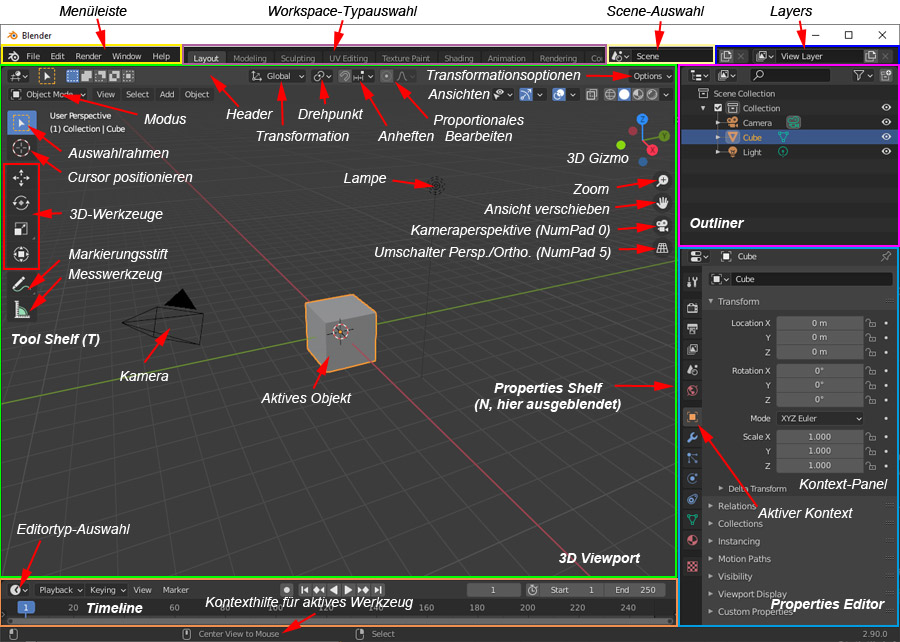
Benutzeroberfläche ab 2.9x (Workspace "Layout" = Standard)
Grundidee der Benutzeroberfläche von Blender ist, dass sie "barrierefrei" sein soll. Im Klartext: Anders als in typischen Windows-Programmen soll es keine überlappenden Fenster und tiefgeschachtelten Dialogboxen geben. Nur das, was man im aktuellen Bearbeitungsmodus bzw. bei der Anwendung bestimmter Werkzeuge benötigen könnte, wird auf der Benutzeroberfläche aktuell zur Verfügung gestellt. Mit dem Übergang zur Version 2.5 ist man von der noch wesentlich eigenwilligeren, speziell von Anfängern als chaotisch und einschüchternd empfundenen Benutzeroberfläche abgegangen und hat ein deutlich aufgeräumteres, an andere Grafikprogramme erinnerndes Layout gewählt.
Seit 2.8 scheint man noch konsequenter entrümpelt zu haben und sich beim recht radikalen Umbau der Benutzeroberfläche an teuren Kaufprogrammen orientiert zu haben, um deren bisherige Nutzer verstärkt anzulocken. Ob es für altgediente Blender-Benutzer dadurch einfacher wird oder zu neuer Verwirrung führt, wird sich zeigen.
Grundsätzlich gilt: Der Cursor muss sich immer in dem Fenster befinden, in dem man etwas bearbeiten möchte.
Anpassen der Benutzeroberfläche
Die Benutzeroberfläche von Blender ist relativ frei konfigurierbar. Über die Editortyp-Auswahl links in den Ecken ist jeweils Erscheinungsbild und Zweck eines Editors zu verändern. Panels können mit Pfeiltasten aus- und eingeklappt werden.
Menüleiste
In der oberen Menüleiste, die in allen Modi stets gleich bleibt und nicht mehr "Info Panel" heißt, sondern schlicht "Blender", befinden sich ganz links die Menüs
- File
- Edit
- Render
- Window
- Help
Die Preferences sind nun im Menü Edit untergebracht.
Workspace-Typauswahl
Die Default Workspaces (früher Scenes) sind jetzt in der oberen Menüleiste angeordnet. Es sind bereits vorbereitete Editor-Arrangements für bestimmte Arbeiten (z.B. Mesh-Modellierung oder UV-Editing). Dort hat jetzt auch Sculpting einen eigenen Workspace. Man kann auch noch weitere Presets laden oder eigene Workspaces definieren.
Scene-Auswahl
Verschiedene Scenes - zu Deutsch: Bühnen - können in einer Datei unterschiedliche parallele "Welten" mit Objekten sein, zwischen denen über ein Pulldown-Menü gewechselt werden kann.
Layers
Genau wie bei den Scenes können Objekte auf mehrere Layer verteilt werden, die über ein Pulldown-Menü zugegriffen werden kann. Jede Scene verfügt über eigene Layers. Bearbeitet kann immer nur, was sich auf dem gerade aktiven Layer befindet. Das Ein- und Ausblenden kann nur noch über den Outliner - also das Inventar der jeweiligen Scene - erfolgen. Die Layers als solche kann man nicht mehr ausblenden. Für Umsteiger ist das sehr gewöhnungsbedürftig.
Tipp: Wem die bisherigen Layer fehlen, kann sich diese als Plugin wieder laden (Info Zach).
3D Viewport (3D-Ansichtsfenster)
Das Fenster besitzt eine als Gitternetz dargestellte Arbeitsebene. Es zeigt dreidimensionale Körper aus denjenigen Ansichten, die man mittels Maus und Tastaturkommandos einstellen kann. Weitere bzw. auch dieselben Funktionen lassen sich in den Menüs des Headers finden. Die Header-Menüs wechseln auch mit dem jeweils ausgewählten Fenstertyp.
Moduswechsel
Im Header - also der Kopfzeile - kann links über ein Pulldown-Menü zwischen verschiedenen Modi gewechselt werden; alternativ kann dies auch über ein Tortenmenü erfolgen, das sich über die gehaltene Tastenkombination Strg + Tab aufrufen lässt.
Menüoptionen
Gleich neben dem Moduswechsel befinden sich die Menüoptionen in Form von Text und/oder Icons, welche einem bestimmten Modus zugeordnet sind und sich entsprechend beim Wechsel des Modus verändern.
Ansichten
In den rechts im Header angeordneten Ansichten-Funktionen ist alles konzentriert, was die Darstellung der Scene und der in ihr enthaltenen Objekte steuert. Position und Inhalt bleiben bei jedem Modus gleich. So findet sich hier z.B. die opak/transparente Darstellungsweise ebenso wie das Umschalten zwischen verschiedenen Viewport Shadings (von Drahtgitter-Ansicht bis zur gerenderten Vorschau).
3D Cursor
Der 3D Cursor dient bei entsprechender Einstellung als Drehpunkt (Pivot Point) für Ansichten. An seiner Position werden auch neue Objekte in das Arbeitsfenster eingefügt (siehe Menü Add). Positionswechsel (3D Cursor aufnehmen und absetzen) erfolgen über die linke Maustaste.
Eine exakte Positionierung des 3D Cursor kann über das Properties Shelf, Tab View, vorgenommen werden.
Wenn man bei einem Objekt Surface Project aktiviert hat, setzt man den Cursor auf der Oberfläche des am nächsten gelegenen Objekts ab.
Kamera
Die Kamera kann wie ein normales Objekt bewegt werden (siehe Basisbedienungen und Ansichten). Über den Kamera-Button oben rechts oder die Taste NumPad 0 kann in die Kameraperspekive gewechselt werden; bei nochmaligem Betätigen Rückkehr in die bisherige Normalperspektive.
Lampe
Eine globale diffuse Beleuchtung besorgt standardmäßig eine Lampe, die wie alle anderen Objekte nach Belieben positioniert werden kann.
Navigation
Oben rechts im 3D Viewport sind Navigationselemente aufgereiht:
- Der nun Gizmo genannte 3D-Widget befindet sich oben rechts in der Ecke und kann zum Drehen verwendet werden, wenn man die Enden anfasst. Klickt man auf die Eckpunkte des Gizmo, springt die Ansicht in eine achsentreue Sicht.
- Der Grid-Button ist der Umschalter zwischen Ortographic und Perspective View. Alternativ: NumPad 5)
- Der Kamera-Button wechselt in die Perspektive der aktiven Kamera und wieder zurück. Alternativ: NumPad 0
- Zoom in/out: Auf Lupen-Button gehen und mit gedrückter LMT ein- und auszoomen (alternativ stufenweise + betätigen oder MMT drehen).
- Verschieben der Ansicht (Pan) mit dem Hand-Button oben rechts in der Ecke. Alternativ: Shift + MMT.
Siehe auch Ansichten.
MMT zum Rotieren (das SL-artige Alt + LMT funktioniert auch, wenn man bei RMT zum Auswählen bleiben möchte).
Tool Shelf und Properties Shelf (Werkzeugregal)
Wie schon bei den Vorgängerversionen befindet sich das Tool Shelf am linken Rand des jeweilien Fenstertyps (hier des 3D Viewports). Mit T lässt es sich ein- und ausblenden. Dem Umsteiger fällt auf, dass das Tool Shelf weitaus weniger Optionen als früher enthält und es auch keine seitlichen Tabs mehr gibt. Wen es wie mich stört, dass man nur noch ein "Mäusekino" zu sehen bekommt und lieber Klartext lesen möchte, kann das Tool Shelf nach rechts aufziehen, bis die Beschreibungen sichtbar werden.
Das Tool Shelf wird je nach gewähltem Modus mit Werkzeugen bestückt. Zu beachten ist, dass in der Grundeinstellung wichtige Tooleigenschaften unsichtbar bleiben, wenn man nicht im Menü View den Haken in der Box Tool Settings setzt.
Das Tool Shelf kann auch über die Leertaste aufgerufen werden.
Die bisher links im Tool Shelf angeordneten Werkzeuge sind nun rechts im Properties Shelf untergebracht, das sich seinerseits auf mehrere Tabs verteilt. Im Bild oben ist es ausgeblendet und könnte mit N sichtbar gemacht werden. Auf das Properties Shelf wird bei der Beschreibung einzelner Fenstertypen noch gesondert eingegangen werden.
Outliner
Der Outliner ist eine hierarchisch organisierte Ansicht aller Elemente des Dateiinventars. Durch die geänderte Struktierung in Scenes und Layers kann über den Outliner auch deren (Un-)Sichtbarkeit gesteuert werden. Gleiches gilt für deren einzelne Objekte. Offenbar lassen sich aber unterschiedliche Scenes nicht gleichzeitig sichtbar machen.
Im Outliner können die Objekte mittels Doppelklick auf den Namen umbenannt werden. Man kann z.B. beim Modellieren auch einzelne Objekte über ein Pulldown-Menü ausblenden, was ein übersichtliches Arbeiten erleichtern kann. Die bisherigen Icons für diesen Zweck wurden abgeschafft.
Properties Editor (Eigenschaftsfenster)
Im Properties Editor (bisweilen auch Properties Window genannt) befinden sich umfangreiche Menüs und Einstellmöglichkeiten, die bei der Arbeit in den verschiedenen Modi von Bedeutung sind. So können Materialien, Bearbeitungswerkzeuge (Modifiers) und weitere Dinge ausgewählt und gesteuert werden. Der Zugriff auf die verschiedenen Kontexte mit ihren Panels erfolgt über eine nun senkrecht angeordnete Leiste mit Icons.
Es gibt noch weitere Kontexte, die bei Auswahl bestimmter Werkzeuge oder Modi zusätzlich eingeblendet werden oder an die Stelle der gezeigten Standardkontexte treten.
Mit Mausrad oder Scrollbar kann man das Properties Window auf- und abbewegen, sofern nicht alle aufgeklappten Menüs gesehen werden können. Zwecks besserer Übersichtlichkeit sind diese Menüs durch Pfeilsymbole zu öffnen oder zu schließen.
Timeline
Die Arbeit mit der Timeline wird dann interessant, wenn man eine Animation mit ihr steuert (z.B. bei der Cloth Simulation). Das Konzept dürfte aus vielen Videoschnittprogrammen bekannt sein. Braucht man diesen Fenstertyp nicht, kann man ihn gegen einen anderen, für die entsprechende Aufgabe brauchbareren tauschen.
Kontexthilfe für aktives Werkzeug
Auf der Fußzeile der Benutzeroberfläche befindet sich eine Kontexthilfe, welche zum aktuell ausgewählten Werkzeug Informationen parat hält.
Statistik
Diese noch bis 2.79 im Kopf der Benutzeroberfläche angeordnete Statistik zur Datei und ihren Objekten befand sich bis 2.83 in der Fußzeile.