
HDR-Bilder für realistische Ausleuchtung

Eine sehr fortschrittliche Art der Ausleuchtung ist die Verwendung von HDRI (High Dynamic Range Image = Bild mit hohem Dynamikumfang, Hochkontrastbilder). Auf den ersten Blick sehen solche HDR-Bilder wie 360°-Panoramabilder aus. Tatsächlich enthalten diese speziellen Bilder aber weitaus mehr Informationen als nur die sichtbare Bildinformation, woraufhin auch die für ein Bild beachtliche Dateigröße hindeutet. Ohne in weitere technische Details gehen zu wollen, kann man sich den Einsatz eines HDR-Bildes wie eine Kuppel aus Millionen kleiner Lämpchen vorstellen, welche eine Szene ähnlich wie in der Realität ausleuchten, statt allein nur wenige eher punktförmige Lichtquellen zu verwenden. Jede Reflexion trägt zum Gesamtergebnis bei.
Webseiten, auf denen man kostenlose HDR-Bilder zum Experimentieren findet, werden unten in den externen Links genannt. Generell gilt, dass man sich mit Dateien mittlerer Größe bescheiden sollte, damit der Computer beim Rendern nicht zu sehr belastet wird. Eine Größe von 4096 x 2048 px ist sehr brauchbar.
Einfaches HDRI-Setup
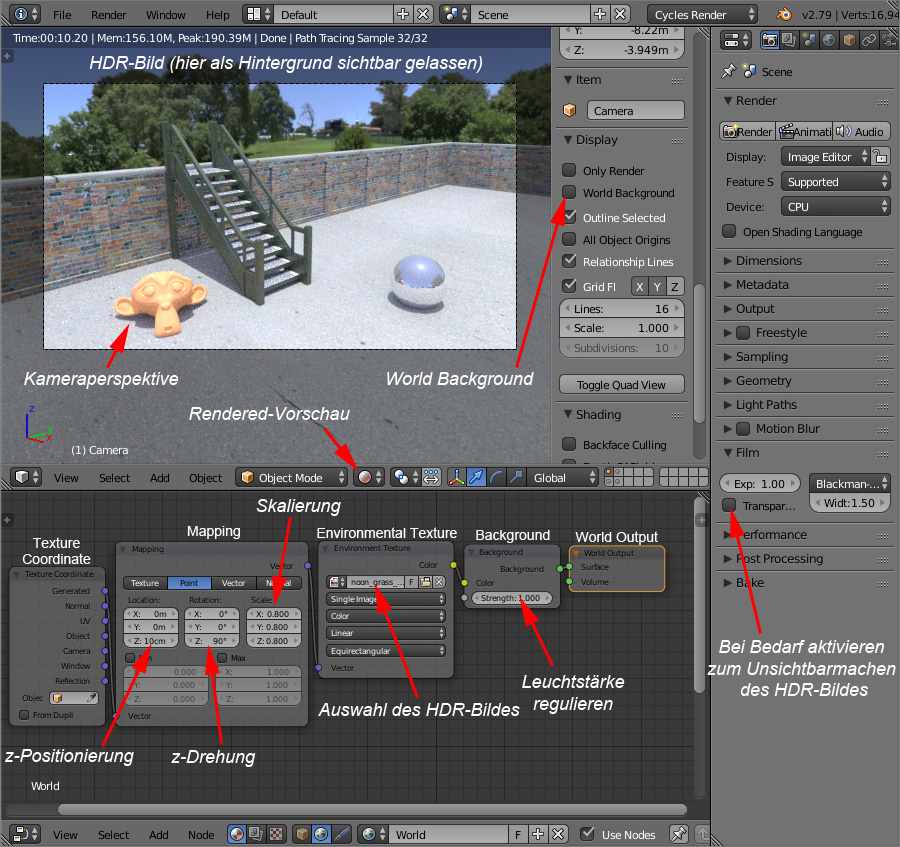
- Erstellen einer Szene mit Objekten, die mit Nodes-Materialien versehen sind. Idealerweise platziert man die Objekte auf einer ebenfalls mit einem Nodes-Material ausgestatteten Fläche (Plane).
- Sofern vorhanden, Entfernen der standardmäßig vorhandenen punktförmigen Lichtquelle.
- Die Ansicht muss auf Camera (NumPad 0), das Viewport Shading auf Rendered gesetzt werden.
- Die Ambient Occlusion im World-Kontext des Properties Editors sollte ausgeschaltet werden.
- Im Node-Editor die Einstellung World für die Shader-Datenquelle wählen.
- An den Node Background wird ein Node Environment Texture angefügt. Über diesen wird das zuvor heruntergeladene HDR-Bild ausgewählt. Hinweis: Sofern man das Addon Node Wrangler benutzt, kann man diesen und den folgenden Schritt durch Markieren des Nodes "Background" und anschließendes Drücken von Strg + T auch abkürzen.
- Um das HDR-Bild in seiner Wirkung beeinflussen zu können, werden dem Node Environment Texture noch die Nodes Texture Coordinates und Mapping vorgeschaltet.
- Auf dem Node Texture Coordinates muss der Output "Generated" mit dem Node Mapping verbunden werden.
- Der Node Mapping erlaubt es,
- über "Location" die Position des HDR-Bildes zu variieren (hier ist die z-Achse wohl die sinnvollste Option),
- mittels "Rotation" (auch hier ist die z-Achse am brauchbarsten) die Hauptlichtrichung durch Drehen des HDI-Bildes zu verändern,
- über "Scale" die Größe bzw. Entfernung des HDR-Bildes von der Scene verändern.
- Auf dem Node Background selbst kann noch die Leuchtkraft des HDR-Bildes geregelt werden. Es gibt auch aufwendigere Sets, in denen noch gezielter auf Intensitätswerte Einfluss genommen werden kann. Es stellte sich aber heraus, dass diese offenbar auch nur für bestimmte HDR-Bilder brauchbar sind und oft einfach nur grelle Überbelichungen herbeiführen.
- Umstellen in den Render View.
- Im Properties Shelf auf dem Tab Display "World Background" ausschalten, wenn man ihn in der Material-Ansicht nicht sehen möchte. In der Rendered-Vorschau ist das HDR-Bild hingegen immer durch die Kamera zu sehen.
- Möchte man nicht das HDR-Bild als Hintergrund sehen, muss man zusätzlich noch im Render-Kontext auf dem Tab "Film" die Option "Transparent" aktivieren.
HDRI-Setups in einer Node Group zusammenfassen
Damit man das HDRI-Setup übersichtlicher hat und man es auch besser per Append in andere Dateien übernehmen kann, sollte man es in einer Node Group zusammenfassen:
HDRI-Setups per Append in andere Dateien übernehmen
- Die Zieldatei muss auf Cycles Render umgestellt und ein Node Editor eingerichtet sein, in dem auch die Option Use Nodes angeklickt ist.
- Im Object Mode die Option File/Append aufrufen.
- Quelldatei auswählen, welche das HDRI-Setup enthält, in das Verzeichnis World gehen, dort das World-Setup auswählen und mit "Append" bestätigen.
- Im Properties Editor auf den World-Kontext
 gehen und dort aus der Pulldown-Liste das nun zur Verfügung stehende HDRI-Setup laden.
gehen und dort aus der Pulldown-Liste das nun zur Verfügung stehende HDRI-Setup laden. - Im Node Editor erscheinen nun die Nodes des HDRI-Setups.
Beseitigen von Störungen beim Viewport-Rendern
Probleme beim Rendern des Viewports - als der 3D-Szene als solcher, nicht des Renderns von Texturen - sind Rauschen und noch schlimmer sogenannte Fireflies (Glühwürmchen). Diese Störungen sehen wie Filmkorn oder Staubfusseln auf analogen Fotos aussehen und entstehen offenbar, wenn eine Vielzahl von spiegelnden bzw. glänzenden Oberflächen aufeinandertreffen.
Ein Patentrezept habe ich noch nicht gefunden, aber einige Linderung versprechen die unten angegebenen externen Links.
Externe Links
- Wikipedia: High Dynamic Range Image
- HDR Maps bietet eine kleine, aber feine Auswahl freier HDR Maps
- HDR Maps: Blender HDRI Setup
- HDRI Haven: Komplett kostenlose (!) Quelle für HDRI-Texturen, freiwillige Spenden sind aber willkommen!
- Blender 2.7 Tutorial #46 : Eliminating Fireflies (Render Noise) #b3d
- Blender Manual 2.79: Reducing Noise