
Modellieren mit Curves (Kurven)
Das Modellieren mit Kurven und daraus gebildeter Pfadformen ist eine dynamische und vielfältige Möglichkeit, die Geometrie speziell organisch geformter Objekte zu bestimmen, ohne von vornherein eine große Menge von Mesh-Geometrie bearbeiten zu müssen.
Bézier-Kurven und -Pfadformen
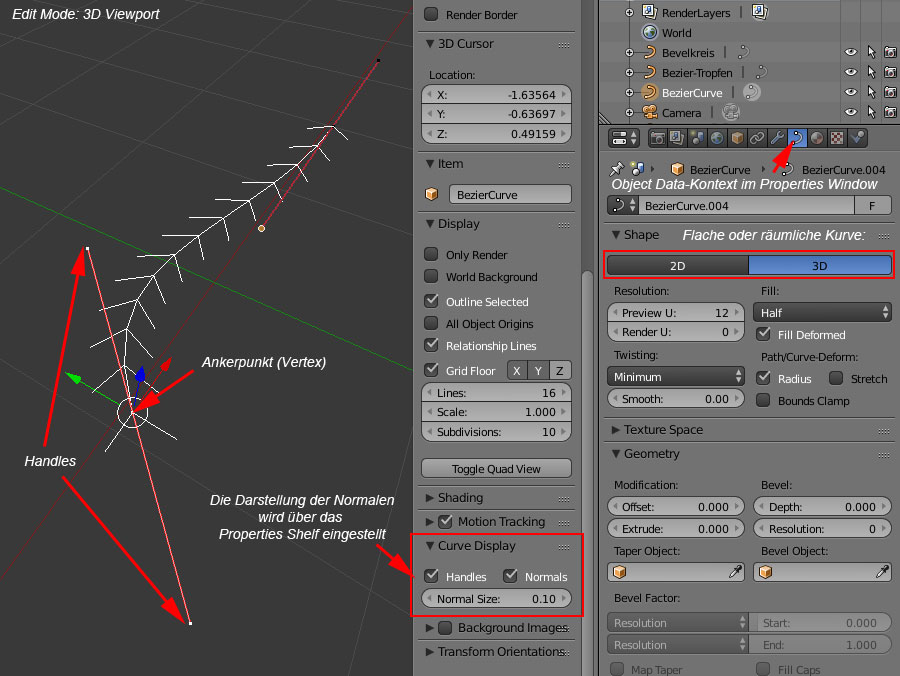
Bézier-Kurven und -Pfadformen
Das Arbeiten mit Bézier-Kurven (benannt nach dem französischen Ingenieur Pierre Étienne Bézier (1910-1999)) werden einige schon aus 2D-Graphikprogrammen kennen und hier im dreidimensionalen Raum rasch feststellen, dass diese ursprünglich für die computergestützte Konstruktion von Automobilen entwickelte Methode der Kurvenbeschreibung noch einiges mehr an Potential zu bieten hat.
Zugegebenerweise ist es am Anfang recht gewöhnungsbedürftig und braucht einiges an Übung, um mit Bézier-Kurven brauchbare Resultate zu erzielen. Doch die Mühe lohnt sich, gibt es doch kaum einen schnelleren und effizienteren Weg, zu elegant geschwungenen Formen zu kommen. Einige werden schon mit Blender 3D-Schriften erstellt haben und wundern sich nun vielleicht gleich, warum ihnen speziell beim Verleihen von Volumen einiges schon so bekannt vorkommt. Die Begründung ist ganz einfach, denn Schriftfonts sind an sich auch nur eine spezielle, wenngleich inzwischen sehr weitverbreitete Anwendung von Bézier-Kurven.
Mit Pfadformen aus Bézier-Kurven kann natürlich noch viel mehr gemacht werden. Angefangen von buchstabenähnlichen Objekten wie z.B. Logos über schlauch-, rohr- oder seilartige Objekte, die aus einzelnen offenen Pfaden durch Aufdicken gebildet werden können, bis hin zu komplexen Profilen, wie man sie z.B. für Haussimse oder Bilderrahmen verwenden kann. Weitere mögliche Verwendungen für das Modellieren mit kombinierten Kurven sind z.B. Rohrrahmen für Fahrräder oder Motorräder. Man ist auch nicht darauf festgelegt, sich von vornherein entweder für eine 2D- oder eine 3D-Pfadform zu entscheiden. So kann man beispielsweise erst mit einer flachen Pfadform beginnen, um ihr dann erst danach die dritte Dimension hinzuzufügen. Nur der Rückweg nach 2D kann unliebsame Überraschungen nach sich ziehen und sollte deshalb vermieden werden. Doch davon weiter unten mehr, sobald einiges Grundsätzliches erklärt worden ist:
Bézier-Kurven bestehen aus Ankerpunkten (Vertices) und Handles, die einzeln bewegt werden können. Mit den Handles wird der Kurvenverlauf links und rechts des Ankerpunkts dynamisch beeinflusst. Handles können separat ausgewählt werden, bei Anklicken des Ankerpunkts hingegen werden auch die Handles markiert.
Der Hauptteil des Bearbeitens erfolgt im Edit Mode und hier speziell in 2D in einer achsentreuen orthographischen Ansicht (z.B. 7 NumPad). Die an Fischgräten erinnernden Pfeile sind die Pfadnormalen und zeigen den Kurvenverlauf an (die Richtung kann für Animationen in Blender eine Rolle spielen, nicht aber fürs Modellieren). Jeder Ausgangspunkt eines solchen Pfeils steht nach der Umwandlung in ein Mesh für einen Vertex. Je kürzer die Handles sind, desto dichter sitzen auch nach dem Umwandeln in ein Mesh die späteren Vertices. Deren Anzahl und damit die Auflösung des Meshes ist auch einstellbar (siehe unten). Wenn sie einen stören, kann man die Normalen im Properties Shelf unter Curve Display ausblenden, in ihrer Länge ändern oder auch die Handles ein- und ausblenden. Letzteres ist aber während des Modellierens nicht sinnvoll.
Wie man von der Kurve bzw. Pfadform zu einem dreidimensionalen Objekt kommen kann, ist Thema der Seite Formgebende Funktionen. Das Umwandeln in Meshes sowie weitere Anwendungen werden auf der Seite Weitere Anwendungen von Kurven beschrieben.
Hinzufügen und Kombinieren
Über das Menü Add/Curve/Bezier kann man eine neue Bézier-Kurve oder einen aus ihnen aufgebauten Kreis (Circle) der Scene hinzufügen.
Außerdem kann man Bézier-Kurven auch gewissermaßen aus dem Nichts aufbauen, indem man mit Strg + LMT erst einen Ankerpunkt mitsamt seiner Handles generiert und ihm dann durch nochmaliges Drücken der Tastenkombination weitere hinzufügt, zwischen denen sich sodann ein Pfad aufspannt.
Wie viele Ankerpunkte sollte man setzen? Die Faustregel ist: So viele wie nötig, so wenige wie möglich.
Legt man im 2D-Modus (siehe Einstellen der Kurveneigenschaften) eine geschlossene Pfadform in eine andere hinein und verbindet beide im Object Mode durch Strg + J, wird der Zwischenraum zwischen beiden Pfadformen aufgefüllt: Es entsteht ein Objekt mit einem Loch.
Ein Hinzufügen von Bézier-Kurven oder -Pfadformen im Edit Mode führt wie bei Meshes dazu, dass diese einem bereits bestehenden Objekt hinzugefügt werden. Bézier-Kurven lassen sich auf die beschriebene Weise aber auch mit anderen Kurvenarten (z.B. Pathes) kombinieren.
Zusammengefasst stehen über das Tool Shelf und/oder Tastaturkürzel folgende Optionen zur Verfügung:
| Bedienung | Beschreibung |
|---|---|
| Add/Curve/Bezier | Hinzufügen einer offenen Bézier-Kurve. |
| Add/Curve/Circle | Hinzufügen eines geschlossenen Kreises aus Bézier-Kurven. |
| Alt + C | Im Object Mode
|
| Alt + C | Toggle Cyclic | Im Edit Mode Schließen oder Öffnen eines Pfades. Im 2D-Modus wird der geschlossene Pfad als Fläche dargestellt. |
| Strg + J | Im Object Mode Vereinigen vorher markierter separater Pfade bzw. Pfadformen zu einer Pfadform. |
| Strg + LMT | Im Edit Mode Erstellen einzelner Ankerpunkte, mit denen von Grund auf ein Pfad aufgebaut werden kann. Anfügen jeweils am Pfadende. |
| W + Subdivide | Im Edit Mode Hinzufügen weiterer Ankerpunkte zwischen wenigstens zwei markierten bestehenden Ankerpunkten. Drückt man F6, kann man auch mehrere Ankerpunkte gleichzeitig in den Zwischenräumen platzieren. |
Handle-Typen
Für die bereits angesprochenen Handles stehen in Blender in ihrem Verhalten unterschiedliche Typen zur Verfügung: Automatic (Standardeinstellung), Vector, Aligned, Free und Toggle Vector Aligned. Deren Auswahl erfolgt entweder über das Tool Shelf oder durch Drücken der Taste V, wodurch das Menü Set Handle Type aufgerufen wird. Zudem machen Tastaturkürzel einen Direktaufruf möglich.
Der Handle-Typ kann für jeden Ankerpunkt separat eingestellt werden. In der Tabelle wird auf die Besonderheiten eingegangen; ein genaueres Bild über deren Verhalten liefern jedoch ein paar eigene Versuche.
| Bedienung | Beschreibung |
|---|---|
| V | Aufruf des Menüs Set Handle Type. |
| Automatic | V + A | Standard, beide Handles sind gekoppelt und nicht gegeneinander beweglich, ein verschobener Ankerpunkt sorgt für das Mitskalieren der benachbarten Handles, dadurch weicher Kurvenverlauf, Handles pink. |
| Vector | V + V | Benachbarte Handles weisen direkt aufeinander, Handles gelb. |
| Aligned | V + L | Beide Handles sind gekoppelt und nicht gegeneinander beweglich, dadurch keine Knicke in der Kurve, aber auch kein Mitskalieren wie bei Automatic, Längen oder Kürzen des individuellen Handles ist aber möglich, Handles pink. |
| Free | V + F | Handles einzeln frei beweglich, in 1, 3 oder 7 NumPad aber nur achsentreu, Handles rot. |
| Toggle Vector Aligned | V + T | Hin- und Herschalten zwischen den beiden Handle-Typen Vector und Aligned. |