
Physics
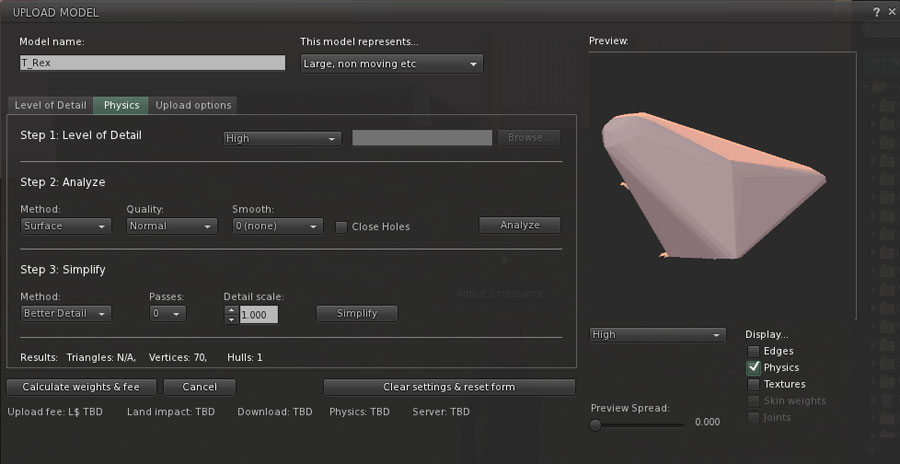
Physics-Registerkarte: Anzeige eines stark vereinfachenden Physics Shape um das eigentliche Mesh
Ein Mesh an sich besitzt noch keine physikalischen Eigenschaften: Würde man ihm keine "Physics" zuordnen, bliebe er ein Phantom, wie man dies von den entsprechenden Prim-Einstellungen im SL-Baumenü bereits kennt. Kollisionen mit anderen Objekten oder Avataren bzw. Hinsetzen wären nicht möglich: Man würde einfach hindurchlaufen können. Deshalb muss man seinem Mesh ein weiteres, in der Regel deutlich einfacheres Mesh mitgeben, mit dessen Hilfe das Objekt überhaupt erst ein physikalischer Körper wird. Diese inworld später unsichtbare Hülle um das eigentliche Mesh wird Physics Shape oder Collision Shape genannt.
Wird das Mesh später auf den Boden gerezzt und nicht als Avatar-Anhängsel (Attachment) getragen, sollte man etwas mit den Einstellungen auf der Physics-Registerkarte spielen. Bei Attachments, die per se immer Phantom sind, kann man diese Einstellungen unberührt lassen. Fahrzeuge dürfen nicht mehr als ein Physics Weight von 32 aufweisen.
Was hinsichtlich der Detailtiefe bei den LoD-Stufen gesagt worden ist, gilt auch für den physikalischen Doppelgänger des Meshes: Je genauer man ihn der Mesh-Oberfläche annähert, desto kostspieliger wird das Hochladen.
Kann man ein Physics Shape mit der Bounding Box eines Sculpties vergleichen?
Nicht so ohne weiteres, denn von sich aus ist das Physics Shape keine einfache Kiste um das Mesh, sondern eher eine mehr oder weniger angeschmiegte Hülle. Im Englischen spricht man von einer Convex Hull. Einmal gewählt und zugeordnet, kann diese physikalische Eigenschaft auch nicht mehr im Baumenü des Viewers unter den Eigenschaften auf "keine" oder "none" gesetzt werden.
Oft muss man nicht viele Gedanken auf die physikalischen Eigenschaften verschwenden, wenn es sich beispielsweise um ein solides Objekt wie einen Tisch handelt. Manche Mesh-Designer erstellen sich hierfür einen schlichten Kubus ähnlich einer Bounding Box für Sculpties und ordnen ihn von Hand dem Mesh zu. Die Skalierung passend zum Mesh besorgt der Viewer.
Möchte man jedoch ein begehbares Objekt schaffen (Haus, Tor, Tunnel etc.), muss man eine höher auflösendes LoD-Modell für das Physics Shape wählen. Das Second Life Wiki hält hierfür ein anschauliches Beispiel bereit, das man sich zum Experimentieren herunterladen kann. Hierzu gehe man auf Second Life Wiki: Sample Content und wähle das Zip-Archiv mit Sample 3: Simple Doors. Dieses Beispiel umfasst sowohl das Mesh als auch das Physics Shape. In Aditi kann man die vorgestellen Beispele auch in Mesh City 4 besichtigen.
Drei Schritte zur Physik
Die Registerkarte führt einen in drei Schritten durch das Definieren der physikalischen Eigenschaften:
Im ersten Schritt Level of Detail legt man fest, von welchem LoD-Modell man bei der Berechnung des Physics Shapes ausgehen möchte. Die offizielle Anleitung stellt fest, dass die Stufen Low oder Lowest in aller Regel vollkommen ausreichend sind.
Alternativ kann man auch selbst eine spezielle, stark vereinfachte Version seines Meshes erstellen und als COLLADA-Datei (*.dae) hochladen.
Problemzonen werden in der Vorschau rot markiert. In der Regel reicht es, einfach zu einer niedrigeren LoD-Stufe zu wechseln, um hier für Abhilfe zu sorgen.
Laut der offiziellen Anleitung im Second Life Wiki sind die nächsten beiden Schritte Analyze (Analyse) und Simplify (Vereinfachung) nicht zwingend erforderlich, könnten gleichwohl aber bei der Reduktion der Hochladekosten behilflich sein. Eine genaue Übersicht der möglichen Einstellungen liefert die offizielle Bedienungsanleitung für den Linden-Viewer. In alternativen Viewern stehen dies Optionen allerdings auch nicht vollständig zur Verfügung. Beispielsweise erlaubt Firestorm nur eine Analyse mit einer Standardeinstellung.
Bei diesem zweiten Schritt sollte man das Kästchen Close Holes nur dann anklicken, wenn man keine Öffnungen im Objekt braucht und diese wirklich hier nachträglich verschließen möchte. Es handelt sich hierbei sozusagen um eine Option zum "Pfuschen", denn solche Arbeiten sollte man doch lieber im 3D-Modellierungstool seiner Wahl vor dem Hochladen erledigt haben.
Weiter geht es auf der Registerkarte Upload Options.
Externe Links
- Second Life Wiki: Upload Model UI reference: Offizielle Anleitung für den Hochladedialog des Linden-Viewers (Englisch)
- Second Life Wiki: Mesh physics (Englisch)